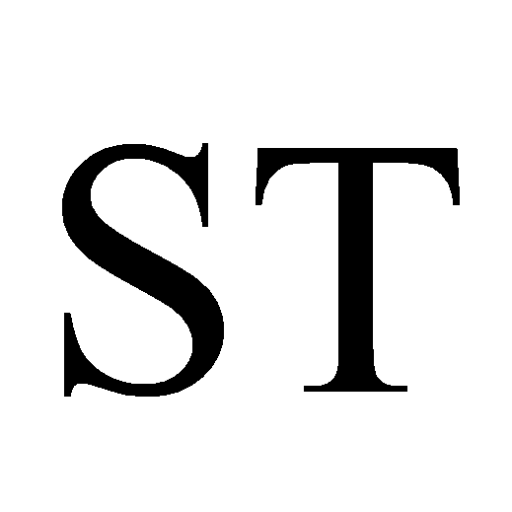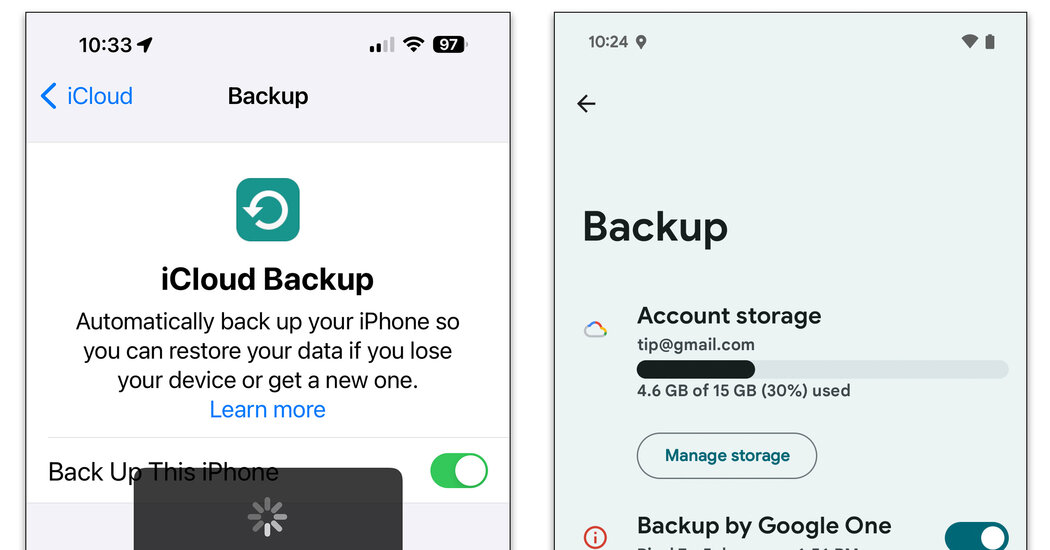What would you do if you permanently lost all the photos, notes and other files on your phone?
If you have a backup system in place, you’d likely know what to do next: Restore it all to a new phone. But if you haven’t thought about it, fear not: The backup process has become so simplified that it takes just a few screen taps. Here’s a quick overview of some ways you can keep your files safe, secure and up to date.
Getting Started
When you first set up your phone, you created (or logged into) a free account from Apple, Google or Samsung to use the company’s software and services. For example, this would be the Apple ID on your iPhone, the Google Account on your Android phone or the Samsung Account on your Galaxy device.
With that account, you probably had five gigabytes of free iCloud storage space from Apple, or 15 gigabytes of online storage from Google and Samsung. This server space is used as an encrypted digital locker for your phone’s backup app, but it can fill up quickly — especially if you have other devices connected to your account and storing files there.
When you get close to your storage limit, you’ll get warnings — along with an offer to sign up for more server space for a monthly fee, usually a few dollars for at least another 100 gigabytes. (Note that Samsung’s Temporary Cloud Backup tool supplies an unlimited amount of storage for 30 days if your Galaxy is in the repair shop or ready for an upgrade.)
But online backup is just one approach. You can keep your files on a local drive instead with a few extra steps.
Backing Up
Apple, Google and Samsung all have specific setup instructions for cloud backup in the support area of their sites. But the feature is easily located.
On an iPhone, tap your name at the top of the Settings screen and then tap iCloud. On many Android phones, tap System and then Backup. Here, you set the phone to back up automatically (which usually happens when it’s connected to a Wi-Fi network and plugged into its charger), or opt for a manual backup that starts when you tap the button.
Backup apps usually save a copy of your call history, phone settings, messages, photos, videos and data from apps. Content you can freely download, like the apps themselves, are not typically backed up since they’re easy to grab again.
Sync vs. Backup
Synchronizing your files is not the same as backing them up. A backup saves file copies at a certain point in time. Syncing your smartphone keeps information in certain apps, like contacts and calendars, current across multiple devices. When synchronized, your phone, computer and anything else logged into your account have the same information — like that to-do list you just updated.
With synchronization, when you delete an item somewhere, it disappears everywhere. A backup stays intact in its storage location until updated in the next backup.
By default, Google syncs the content of its own mobile and web apps between phone, computer and tablet. In the Google Account Data settings, you can adjust which apps sync. Samsung Cloud has similar options for its Galaxy devices.
Apple handles data synchronization across its devices through its iCloud service. You can set which apps you want to sync in your iCloud account settings.
Other Options
You don’t have to use the backup tools that came with your phone. Third-party apps for online backup — like iDrive or iBackup — are available by subscription. If you prefer to keep your iPhone backups on the computer, software like iMazing for Mac or Windows ($60) or AltTunes for Windows ($35 a year) are alternatives. Droid Transfer for Windows ($35) is among the Android backup offerings.
If losing your camera roll is your biggest nightmare, Google Photos, iCloud Photos and other services like Amazon Photos and Dropbox can be set to automatically back up all your pictures and keep them in sync across your connected devices.
Source link